ลูกค้าที่เช่า Server กับทาง Limitrack.com เมื่อต้องการจะ remote เข้ามาใช้งาน server ที่เป็น Windows จำเป็นต้องใช้โปรแกรม Remote Desktop เพื่อควบคุมสั่งการ
ปัญหาโปรแกรม Remote Desktop
โปรแกรม Remote Destop เป็นโปรแกรมที่ติดมากับ Windows ทุกเวอร์ชั่น แต่ว่าตัวโปรแกรม Remote Desktop ก็มีแยกย่อยหลายเวอร์ชั่น โดยอิงตามเวอร์ชั่นของ Windows ที่ติดตั้ง
และเนื่องจากเวอร์ชั่นของ Windows ระหว่างเครื่อง Remote และเครื่อง Server ที่แตกต่างกันนี้เอง ทำให้บางครั้งที่ลูกค้าใช้โปรแกรม Remote Desktop จึงเกิด error บ้าง หรือเชื่อมต่อไม่ได้บ้าง วิธีแก้คือ download โปรแกรม Remote Desktop เวอร์ชั่นล่าสุดมาใช้ ลิงค์นี้

หรือ download จาก Microsoft Store ลิงค์นี้
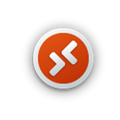
นอกจากนั้นลูกค้าหลายท่าน ใช้วิธีติดตั้งโปรแกรม Teamviewer หรือ TightVNC สำรองไว้ในเครื่อง Server เพื่อเวลาที่ใช้โปรแกรม remote desktop เชื่อมต่อมาไม่ได้ ก็ยังสามารถใช้โปรแกรม Teamviewer หรือ TightVNC เชื่อมต่อได้แทน
ข้อสังเกตุของ Teamviewer และ TightVNC
Teamviewer มี feature ที่ดี แต่ก็เป็นโปรแกรมที่มีข้อจำกัดหากใช้งานฟรี ข้อจำกัดที่พบเจอส่วนมากคือ เมื่อใช้งานนานๆไปแล้ว Teamviewer จะจำกัดการเชื่อมต่อให้แค่ 1 นาทีแล้วก็จะตัด หากจะหยุดข้อจำกัดนี้ก็จะต้องเสียค่า License ให้ทาง Teamviwer
ส่วน TightVNC ก็มีข้อจำกัดคือ เครื่อง Server ที่จะ remote นั้นต้องเป็น Public IP เท่านั้น ลูกค้าไม่สามารถ remote เข้า Server ที่เป็น Internal IP ( NAT ) ผ่าน TightVNC ได้ ซึ่งกรณีนี้ก็จะไม่เหมาะกับลูกค้าที่สร้าง VM ( VPS ) หลายๆตัว
ขอแนะนำ AnyDesk
จากข้อดีข้อเสียของ Remote Desktop , Teamviewer , TightVNC ข้างต้น บทความนี้ Limitrack จึงขอแนะนำโปรแกรม AnyDesk ที่จะช่วยทำให้ลูกค้าสามารถ remote เข้าเครื่อง Server ได้สะดวกขึ้น
ข้อดี AnyDesk
- ใช้ฟรี ตลอดไป
- รุ่นฟรี ในะระยะยาวไม่ถูกจำกัดใช้งาน 1 นาที ( Teamviewer จำกัดเรื่องนี้ )
- ไม่ต้องมี Public IP ก็ remote ได้ ( เหมือน VNC )
- VM ( VPS ย่อย ) ที่เชื่อมผ่าน NAT ก็สามารถ remote เข้าไปได้
- รวดเร็ว ใช้งานง่าย
- มีระบบรักษาความปลอดภัย
- ดึงประสิทธิภาพ Native Monitor และ HDMi dummy ได้
- คุณสมบัติอื่นๆ
ติดตั้ง AnyDesk
ลูกค้า download โปรแกรม AnyDesk ได้ที่หน้าเวบ www.anydesk.com
หลังจากติดตั้งโปรแกรม AnyDesk แล้วจะขึ้นหน้าโปรแกรมดังนี้

ในภาพตัวอย่างข้างบนนี้ แอดมินได้หมายเลข ( Desk ID ) ประจำเครื่อง คือ 357 407 098
หมายเลขนี้ จะเอาไว้ใช้เวลาที่เราต้องการ remote เข้ามาในเครื่องๆนี้นั่นเอง
ทำให้ AnyDesk รันตลอดเวลา ด้วยการ Install AnyDesk ( ต้องทำด้วยครับ ไม่งั๊นจอดำ )
เท่านี้ยังไม่เรียบร้อยนะครับ เพราะถ้าเราปิดโปรแกรม AnyDesk ก็จะหยุดทำงานไปด้วย เราก็จะไม่สามารถ remote ผ่าน AnyDesk เข้ามาได้
วิธีแก้คือเราต้อง Install AnyDesk ด้วย ดังนี้

การ Install AnyDesk จะช่วยป้องกันปัญหาหน้าจอดำด้วยครับ
หากลูกค้ารีโมทเข้า AnyDesk แล้วพบว่าหน้าจอดำ นั่นคือลูกค้าไม่ได้กดปุ่ม Install AnyDesk ( ดังภาพด้านบนนี้ ) ลงในเครื่องครับ
กดปุ่มสีส้มที่เขียนว่า "Install AnyDesk on this device"

หลังจากนั้นกดปุ่ม Accept & Install คราวนี้ AnyDesk ก็จะรันตลอดเวลาทุกครั้งที่เครื่อง Server นี้ทำงาน

ตั้ง Password ให้ AnyDesk
ขั้นตอนต่อไปคือ เราควรตั้ง Password ให้โปรแกรม AnyDesk เครื่องนี้ เพื่อที่เวลาเราทำการ remote เข้ามา เราใส่ Desk ID กับ Password ก็จะสามารถเข้ามาได้เลย โดยไม่ต้องรอให้ฝั่ง Server กดปุ่มยอมรับ ( Accept )
วิธีตั้ง Password คือกดปุ่มรูปกุญแจสีดำด้านบน

ก็จะมีหน้าต่างตั้งค่าความปลอดภัยนี้ขึ้นมา

ให้ลูกค้ากดติ๊กถูกหน้าคำว่า "Enable unattended access"
ก็จะมีหน้าต่างตั้ง Password ให้ลูกค้าพิมพ์

ลูกค้าพิมพ์ Password ที่ต้องการ โดยต้องพิมพ์ Password ที่มีตัวพิมพ์ใหญ่ ตัวอักษรพิเศษ และจำนวนมากกว่า 8 ตัวอักษร ให้ตรงกันทั้งช่องบนและช่องล่าง
หลังจากนั้นกดปุ่ม Apply

หากตั้ง Password เรียบร้อยก็จะมีติ๊กถูกด้านหน้าคำว่า "Enable unattended access"
คราวนี้ก็พร้อมแล้วสำหรับการ remote เข้ามายังเครื่อง Server
ปิดระบบการค้นหา ( Discovery )
ปกติ AnyDesk จะยอมให้เครื่องอื่นสามารถตรวจค้นหา AnyDesk ในวง LAN เดียวกันได้ ( ถึงแม้ว่าจะมี Password ป้องกันไม่สามารถเข้ามาได้ก็ตาม )
ระบบค้นหานี้ทำให้เราไม่มีความเป็นส่วนตัว และไม่ปลอดภัย แอดมินจึงแนะนำให้ลูกค้าปิดระบบการค้นหา ( Discovery ) ดังนี้

ลบติ๊กถูก ด้านหน้าคำว่า "Search local network for other AnyDesk clients"
เพิ่มติ๊กถูก ด้านหน้าคำว่า "Exclude this device from discovery"
เพียงเท่านี้ ลูกค้า Limitrack เครื่องอื่นก็จะไม่สามารถรู้ว่าเครื่องนี้ติดตั้ง AnyDesk แล้ว
เริ่ม Remote ใช้งาน
วิธีการ remote ก็เพียงใส่ Desk ID และ Password ของเครื่องที่เราต้องการจะ remote เข้าไป คล้ายๆ Teamviewer นั่นเอง

ปรับแต่งความคมชัดสูง ( แต่ Net จะหน่วง )
แนะนำลูกค้าปรับตั้งค่า เพื่อให้หน้าจอที่ remote มีความคมชัดและสวยงาม ดังนี้

- เลือก View Mode เป็น Original
- เลือก Quality เป็น Best audio/video quality
- เอาติ๊กถูกด้านหน้า "Detect connection speed" ออก

4. ปรับขนาด Resolution ของหน้าจอ ให้พอเหมาะกับจอของเครื่องที่ลูกค้า remote
เท่านี้ AnyDesk ก็จะช่วยให้การ remote เข้า server ของลูกค้า สะดวกและน่าใช้ขึ้นครับ
แต่ข้อเสียที่อาจจะตามมาคือ ภาพจะหน่วงๆ ไม่ลื่นไหล
วิธีแก้คือ ปรับให้ความคมชัดต่ำลง
ปรับแต่งความคมชัดต่ำ ( ภาพจะลื่น ไม่หน่วง )
โดยตั้งเมนู Quality เป็น Optimize reaction time
และติ๊กถูกที่หน้า Detect connection speed
ผลที่ได้คือ ภาพจะแตกๆหน่อย แต่การเลื่อน mouse , click , กด keyboard จะรวดเร็วมาก ( ไม่เกิดอาการหน่วงอีก )
ปัญหา 1 : ทำไมไม่ได้เลข AnyDesk ID ?
บางครั้งติดตั้ง AnyDesk แล้วไม่ขึ้นเลข AnyDesk ID มาให้ ดังภาพนี้

สาเหตุ 1. ปัญหาเกิดจากลูกค้าไม่ได้กดยอมรับ Allow Firewall ตอนขณะติดตั้ง AnyDesk
วิธีแก้ 1. เข้าไปใน Windows Firewall แล้วกดติ๊กถูกให้ Allow AnyDesk ดังภาพ

สาเหตุ 2. เวลาในเครื่อง Server ไม่ตรงกับความจริง ทำให้ request ID ไม่สำเร็จ
วิธีแก้ 2. เข้าไปตั้งค่า Adjust date and time ใน Setting ของ Windows แล้วกดปุ่ม Sync Now ( ดังภาพ )

หลังจากนั้นหยุดการทำงานโปรแกรม AnyDesk แล้วเปิด AnyDesk ขึ้นมาใหม่ก็จะได้เลข AnyDeskID
ปัญหา 2 : ทำไมรีโมท AnyDesk แล้วภาพค้างที่คำว่า Waiting for Image. ?

สาเหตุเกิดจาก Server เครื่องนั้นไม่มี VGA เช่น ซีพียู Ryzen บางรุ่น , Intel Core I บางรุ่น และ Xeon ทุกรุ่น ซีพียูเหล่านี้จะไม่มี VGA on Chip หากไม่มี VGA onboard หรือลูกค้าไม่ใส่ VGA Card เพิ่ม ก็จะรีโมทผ่าน AnyDesk ไม่สำเร็จ โดยจะค้างที่คำว่า Waiting for image. ( ดังภาพ )
แก้ไขได้ 3 ทาง ( เลือกอย่างใดอย่างหนึ่ง )
1. เลือก Server ที่มี VGA onboard หรือ VGA on Chip
2. ใส่ VGA Card เพิ่ม
3. รีโมทผ่าน Microsoft Remote Desktop แทน
คำถาม/ข้อสงสัย
หากลูกค้ามีคำถามหรือข้อสงสัย สามารถถามได้ทาง inbox เพจเฟสบุ๊คของลิมิแทรค ได้ตลอด 24 ชม.
ขอบคุณลูกค้าที่อ่านบทความนี้จนจบนะครับ
ฝ่าย Support ลิมิแทรค
www.Limitrack.com


